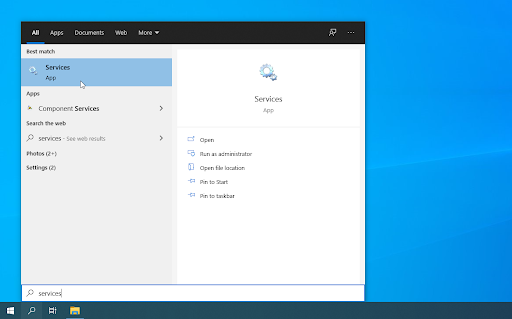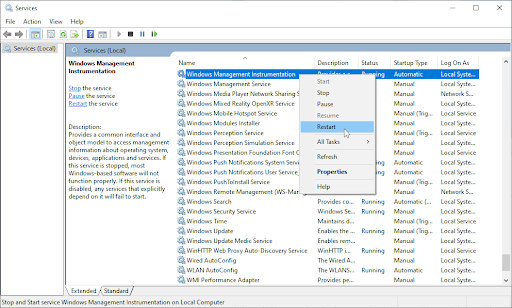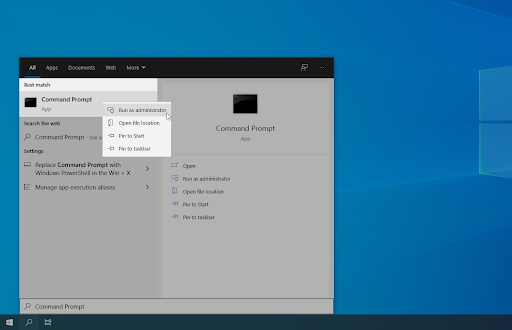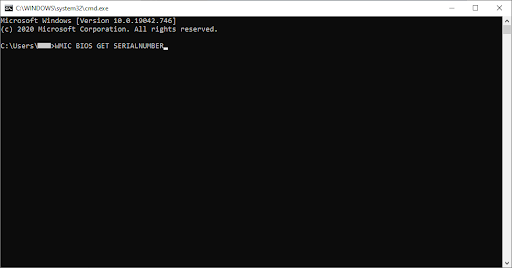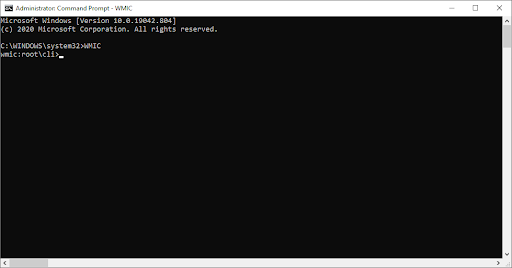משתמשי Windows 10 יכולים למצוא תהליך פועל במערכת הנקרא מארח ספק WMI, מוכר גם בשם WmiPrvSE.exe . במאמר זה תוכלו ללמוד מהו תהליך זה, כיצד הוא פועל והאם זה בטוח לשמור אותו במכשיר שלכם.

מדוע עכבר המחשב שלי משתרך
מציאת תהליכים לא ידועים במנהל המשימות שלך יכול להיות מפחיד ולעתים קרובות סימן לזיהום בתוכנה זדונית. אבל האם אתה צריך להיות מודאג לגבי WmiPrvSE.exe? בוא נגלה.
מהו מארח ספק WMI (WmiPrvSE.exe)?
מארח ספק WMI (WmiPrvSE.exe) מייצג שירות ספק שירותי מכשור לניהול Windows . זהו מרכיב במערכת ההפעלה Microsoft Windows המספק מידע וניהול בקרה.
השירות הוא חלק מרכזי במערכת ההפעלה שלך. זה מאפשר ליישומים לפעול, כלומר יש צורך להיות במחשב שלך. הוא משמש גם לספק מידע וניהול בקרה בסביבה ארגונית.
לדוגמה, אתה יכול להשתמש ב- WMI בעצמך כדי למצוא מידע על המערכת שלך שאינו זמין בדרך כלל ברמה השטחית. אתה יכול להשתמש בכלי שורת הפקודה WMI (WMIC) כדי לקבל את המספר הסידורי של המחשב שלך, את מספר הדגם של לוח האם שלך ועוד.
האם מארח ספק WMI (WmiPrvSE.exe) בטוח?
כן. תהליך מארח ספקי ה- WMI הוא תהליך מערכת לגיטימי שמותקן במחשב Windows 10 שלך. נדרש לרוץ על מנת להפוך את המחשב לתפקודי. זה אפילו פועל כשאתה מפעיל את המחשב במצב בטוח.

בעוד שתהליך WmiPrvSE.exe עצמו אינו תוכנה זדונית, קיימת אפשרות שקוד זדוני מוסווה כתהליך מארח ספקי WMI. ברוב המקרים זה ניכר אם התהליך מנצל כמות חשודה של המשאבים שלך. זה יכול להיות סימן נפוץ של נגיף או כורה קריפטו במכשיר שלך.
יש להסיר תהליכי WmiPrvSE.exe לא בטוחים ולהפסיק את המקור מהמחשב שלך. השארת תוכנות זדוניות זדוניות עלולות להוביל לתוצאות חמורות כמו אובדן נתונים, הפרת פרטיות ואפילו התקפות כופר.
אנו ממליצים לטפל באפשרות זו באמצעות אנטי-וירוס לִסְרוֹק. אתה יכול לסרוק את המחשב שלך אחר כל פעילות זדונית באמצעות תוכנה כגון Eset Nod32 Antivirus V11 .
האם זה בטוח להשבית את מכשור הניהול של Windows?
התשובה הקצרה היא כן, זה בטוח להשבית את מארח ספקי ה- WMI. עם זאת, מאוד לא מומלץ לעשות זאת. על פי פרטי השירות, הפסקת מכשור לניהול חלונות תגרום לכך שרוב התוכנות מבוססות Windows לא יפעלו כראוי.

אנו ממליצים לא להשבית או להפסיק שירות זה, וגם לא את התהליך המתאים במנהל המשימות.
כיצד לתקן את השימוש ב- WMI מארח שימוש גבוה במעבד?
נכון שמארח ספקי ה- WMI בטוח. למרות זאת, זה עדיין יכול לגרום לבעיות במחשב שלך. משתמשים דיווחו כי חוו שימוש רב במעבדים מהתהליך, והאטו את ביצועי המערכת.
הדרך המהירה והקלה ביותר לתקן את בעיות השימוש והביצועים במשאבים היא על ידי הפעלה מחדש של השירות.
- פתח את סרגל החיפוש בשורת המשימות שלך על ידי לחיצה על סמל הזכוכית המגדלת. אתה יכול גם להעלות את זה עם ה- חלונות + ס קיצור מקשים.
- הקלד שירותים ולחץ על תוצאת החיפוש הראשונה.
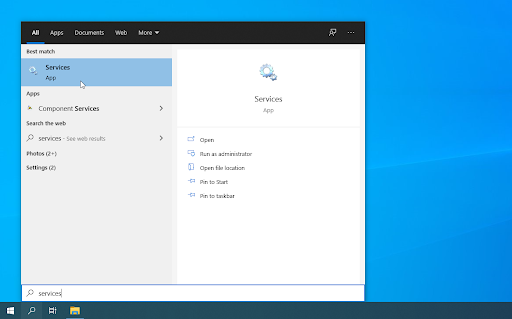
- גלול מטה ואתר את שירות מכשור הניהול של Windows. לחץ עליו באמצעות לחצן העכבר הימני ואז בחר איתחול מתפריט ההקשר.
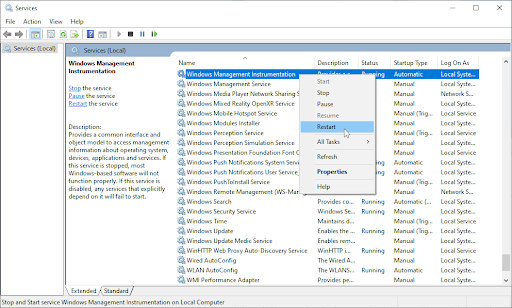
- המתן עד שהשירות יסתיים בהפעלה מחדש ובדוק אם השימוש במעבד עדיין גבוה מהרגיל. אתה יכול לדעת זאת על ידי התבוננות בצבעים של עמודת השימוש במעבד במנהל המשימות.
הערה: אם הבעיה נגרמת על ידי אפליקציה או שירות אחר המשתמשים ב- WMI Provider Host, יהיה עליך לזהות ולהסיר אותה מהמחשב שלך כדי ששימוש במעבד יירד. לשם כך אנו ממליצים להשתמש במציג האירועים.
כיצד להפוך את שורת המשימות לחלונות שקופים 10
כיצד להשתמש בכלי שורת הפקודה (WMIC) של WMI
אתה יכול להפיק הרבה מהמערכת שלך על ידי שימוש בכלי WMIC. כלי עזר שימושי זה מסתמך על מארח ספקי ה- WMI ויכול להראות לך מידע מתקדם על המחשב האישי שלך ורכיביו באמצעות ביצוע פקודות כתובות.
כדי להפעיל את הכלי WMIC, כל שעליך לעשות הוא לבצע את השלבים הבאים.
הערה : ייתכן שתידרש לקבל גישה לחשבון מנהל מערכת כדי לבצע את כל השלבים המתוארים להלן. אם לחשבון שבו אתה משתמש כרגע אין הרשאות ניהול, הקפד לשנות זאת בהגדרות שלך או צור קשר עם איש המקצוע שלך.
- פתח את שורת הפקודה באחת מהדרכים הבאות:
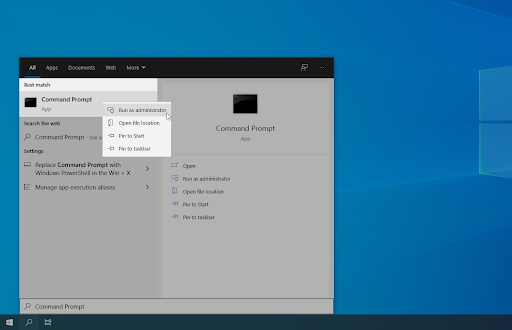
- פתח את ה לחפש פונקציה בשורת המשימות שלך, או לחלופין השתמש במקשי הקיצור Ctrl + S כדי להעלות את סרגל החיפוש ולהביט למעלה שורת פקודה . כאשר אתה רואה את זה בתוצאות, לחץ עליו לחיצה ימנית ובחר הפעל כמנהל .

- לחץ על חלונות + ר מקשים במקלדת כדי להעלות את לָרוּץ תוֹעֶלֶת. הקלד cmd ולחץ על Ctrl + מִשׁמֶרֶת + להיכנס מקשים במקלדת. כשאתה עושה זאת, אתה מפעיל את שורת הפקודה עם הרשאות ניהול.

- פתח את ה לחפש פונקציה בשורת המשימות שלך, או לחלופין השתמש במקשי הקיצור Ctrl + S כדי להעלות את סרגל החיפוש ולהביט למעלה שורת פקודה . כאשר אתה רואה את זה בתוצאות, לחץ עליו לחיצה ימנית ובחר הפעל כמנהל .
- לחץ על חלונות + איקס קיצור מקשים ואז בחר שורת פקודה (מנהל מערכת) .
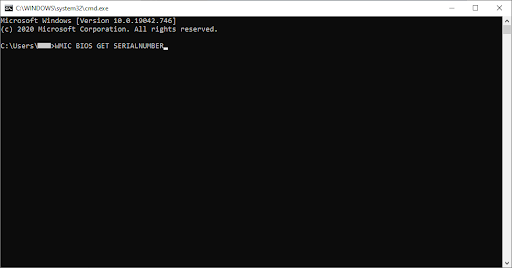
- כאשר תתבקש על ידי בקרת חשבון המשתמש (UAC), לחץ כן כדי לאפשר להפעלת האפליקציה עם הרשאות ניהול.
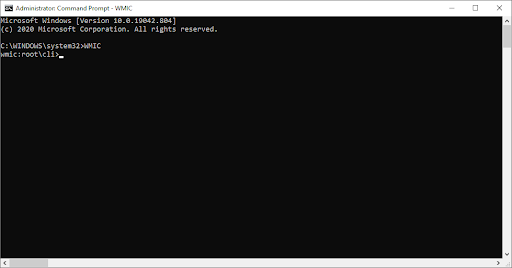
- זקוק לעזרה? בדוק את שלנו כיצד להפוך משתמש מקומי למנהל מערכת ב- Windows 10 להנחות.
- לאחר שורת הפקודה פתוחה, יהיה עליך להקליד את WMIC פקודה ולחץ על להיכנס מקש במקלדת כדי לבצע אותו.
- תוכל לראות את חלון המעבר לכלי WMIC. עכשיו, אתה יכול להקליד ולבצע פקודות כגון bios wmic לקבל מספר סידורי.
רוצה ללמוד עוד על פקודות WMIC? לחץ כאן כדי להפנות לדף Microsoft Docs המפרט פקודות מפתח וכינויים.
מחשבות אחרונות
אם אתה זקוק לעזרה נוספת עם Windows 10, אל תהסס לפנות לצוות שירות הלקוחות שלנו, הזמין 24/7 לסייע לך. חזור אלינו למאמרים אינפורמטיביים נוספים הקשורים לפרודוקטיביות וטכנולוגיה מודרנית!
האם תרצה לקבל מבצעים, מבצעים והנחות כדי להשיג את המוצרים שלנו במחיר הטוב ביותר? אל תשכח להירשם לניוזלטר שלנו על ידי הזנת כתובת הדוא'ל שלך למטה! קבל את החדשות הטכנולוגיות העדכניות ביותר בתיבת הדואר הנכנס שלך והיה הראשון לקרוא את הטיפים שלנו כדי להיות פרודוקטיביים יותר.
אולי גם תאהב
איזה srtasks.exe וכדאי למחוק אותו?
מהו YourPhone.Exe ב- Windows 10?
מהו Werfault.exe וכיצד לתקן את זה ב- Windows 10?